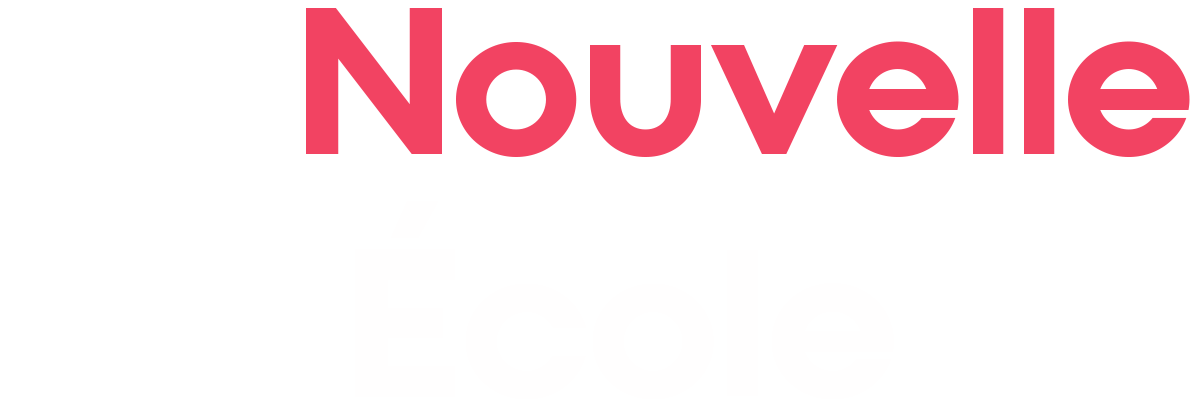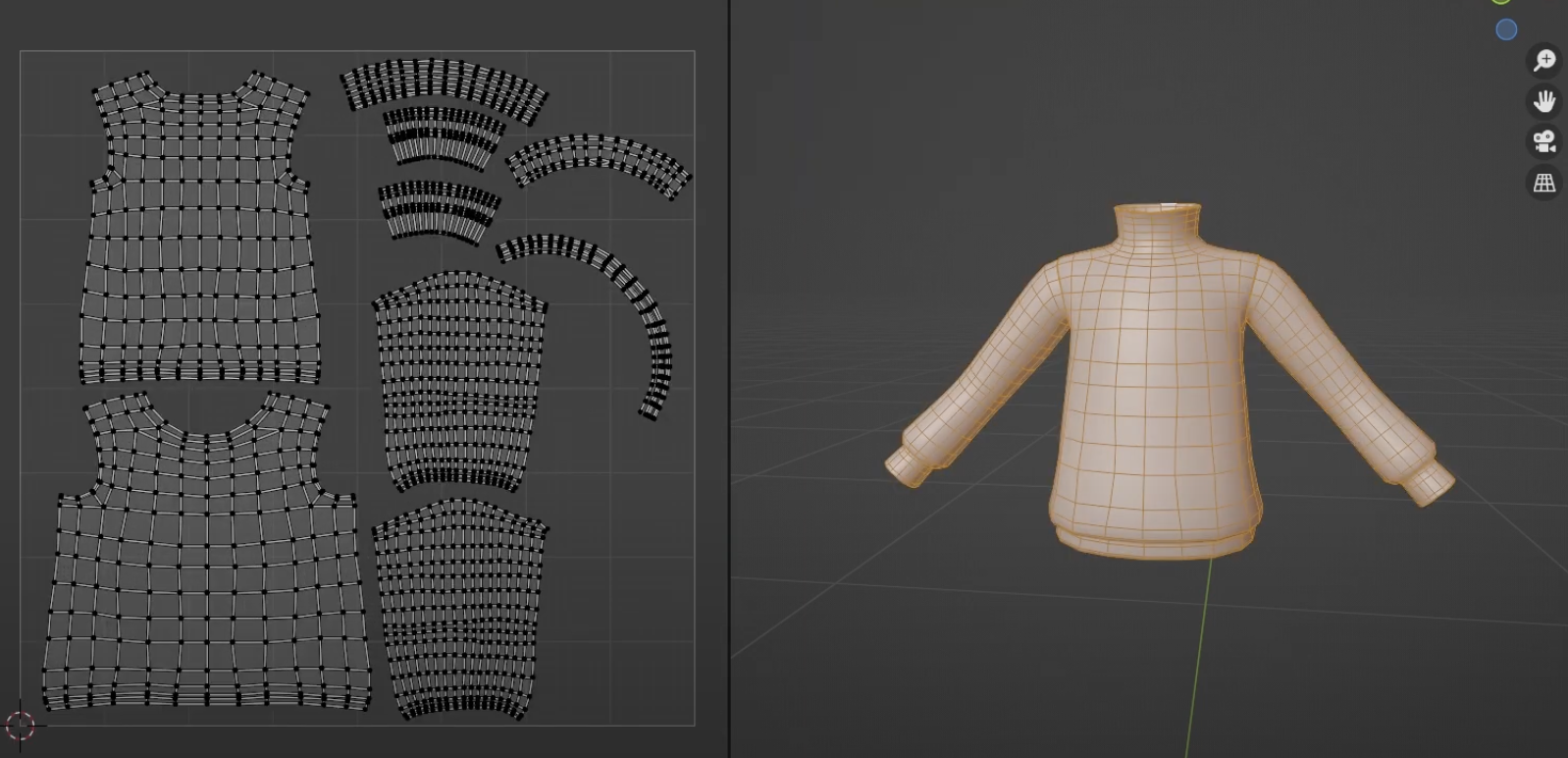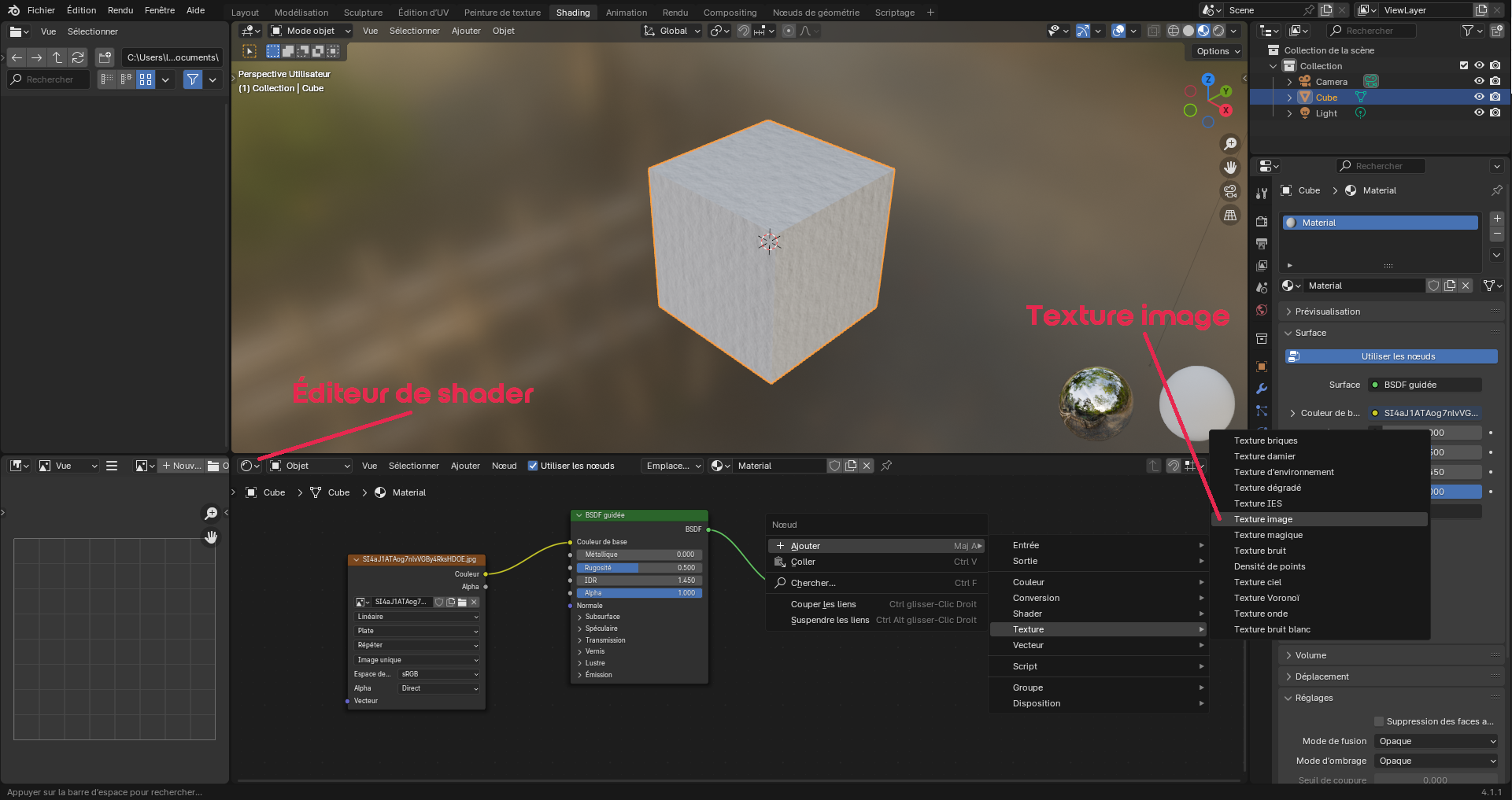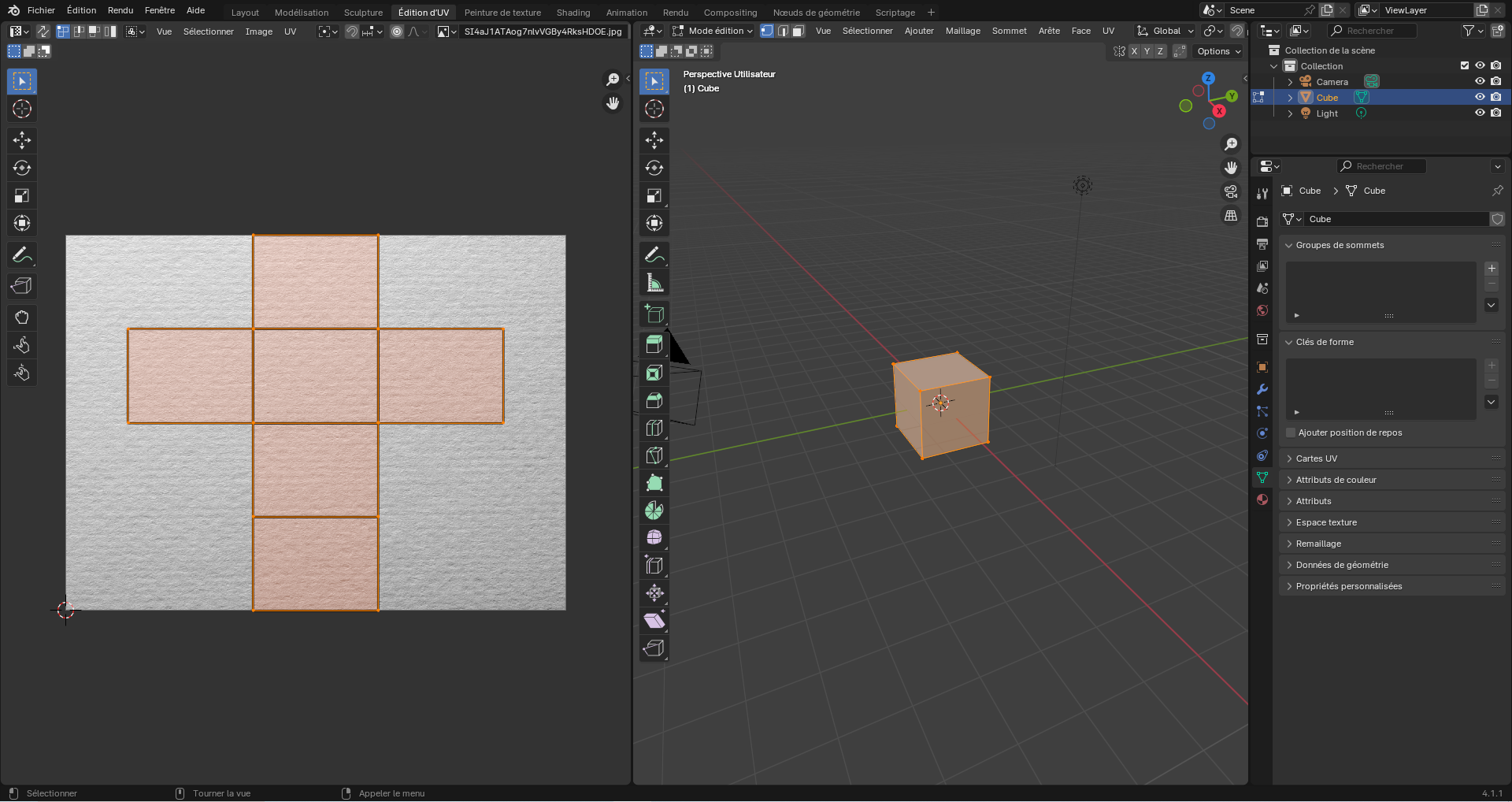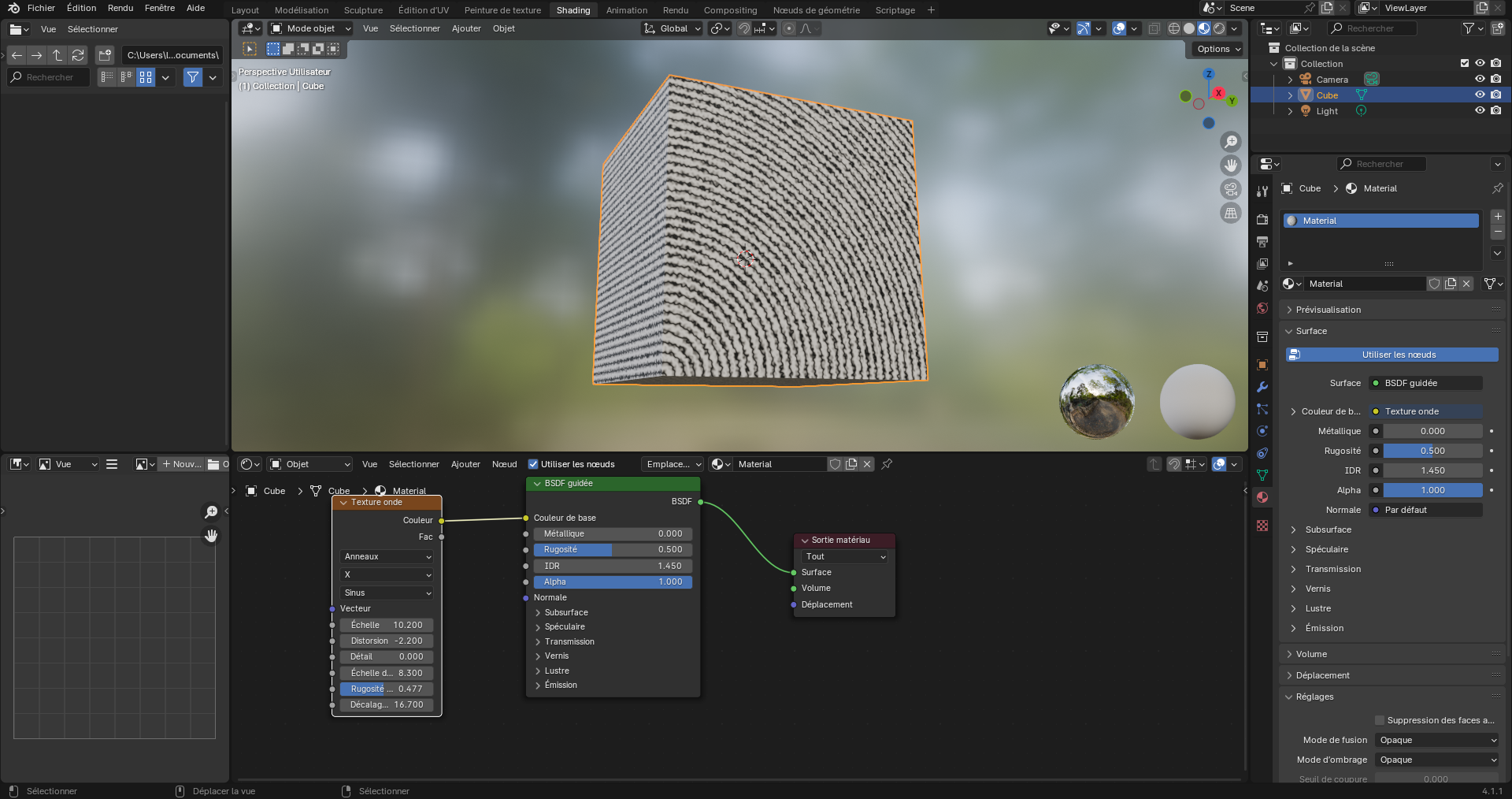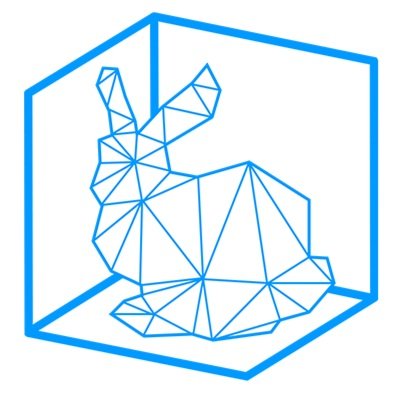Textures blender : Ajout sur vos modèles 3D
Blender est un logiciel de modélisation et de rendu 3D puissant, utilisé aussi bien par les amateurs que les professionnels du monde entier. Gratuit et open-source, Blender offre une suite complète d'outils pour sculpter, modéliser, animer, et même créer des jeux vidéo. Son interface versatile permet de passer d'une esquisse de base à un modèle 3D complexe, rendant possible la création de tout, des simples objets du quotidien aux animations de personnages réalistes. Cette polyvalence fait de Blender un incontournable pour quiconque s'intéresse à l'art numérique ou à l'animation.
Les textures jouent un rôle crucial dans le rendu final de tout modèle 3D. Elles ajoutent couleur, détail et réalisme aux objets créés, transformant ainsi des formes simples en créations visuellement riches et attrayantes. Pensez aux textures comme aux vêtements de vos modèles 3D ; elles peuvent non seulement changer l'apparence d'un objet, mais aussi affecter la façon dont il interagit avec la lumière et l'environnement autour de lui. Par exemple, une texture peut simuler des surfaces complexes comme la rugosité de la pierre, la lisse brillance du métal, ou la douceur du tissu, ce qui donne à vos créations un aspect plus crédible et engageant.
En utilisant Blender pour appliquer des textures à vos modèles, vous pouvez atteindre un niveau de détail et de réalisme qui était autrefois réservé aux studios professionnels.
1. Comprendre les bases des textures dans Blender
Qu'est-ce qu'une texture ?
Dans le domaine de la modélisation 3D, une texture est une image ou un motif appliqué sur la surface d'un modèle pour lui donner couleur, détails, et réalisme. Imaginez une texture comme un papier peint qui recouvre les murs d'une pièce; de la même manière, les textures recouvrent vos modèles 3D pour leur donner une apparence spécifique. Ces images peuvent imiter des matériaux réels comme le bois, la pierre, ou la peau, ou peuvent être entièrement créatives et uniques, selon les besoins de votre projet.
Types de textures dans Blender
Blender offre plusieurs types de textures que vous pouvez utiliser pour enrichir vos créations :
Textures d'image : Ce sont des images numériques appliquées directement sur les objets. Elles peuvent être des photos, des dessins ou tout autre type d'images créées ou trouvées par le designer.
Textures procédurales : Générées par ordinateur, ces textures utilisent des algorithmes pour créer des motifs répétables qui peuvent s'adapter dynamiquement à la taille et à la forme de l'objet, offrant un contrôle plus précis et souvent un rendu plus rapide sans nécessiter de grandes images de texture.
Bump Mapping et Normal Mapping : Ces techniques ne changent pas les couleurs ou les motifs de la surface, mais modifient l'apparence de la rugosité ou des détails en relief. Elles sont utilisées pour simuler des détails complexes sans utiliser plus de polygones, ce qui rend le rendu plus léger mais visuellement riche.
Découverte de l'interface de Blender pour les textures
L'interface de Blender offre plusieurs outils pour appliquer et modifier les textures. Voici une visite guidée des éléments clés :
L’éditeur de shader : C'est ici que vous pouvez créer et modifier des matériaux et des textures à l'aide d'un système nodal. Vous connectez différents noeuds pour contrôler les aspects comme la couleur, la brillance, et le relief de vos textures. C'est un peu comme un tableau de bord où vous connectez différents câbles (appelés "noeuds") pour dire à Blender comment vous voulez que vos textures apparaissent.
La fenêtre de propriétés : Dans cette section, vous pouvez ajuster les paramètres détaillés des textures, comme la répétition, l'orientation, et l'échelle, ainsi que leur interaction avec différents types de lumières et d'ombres.
Édition d’UV/Image : Pour les textures d'image, cet éditeur permet de placer et de modifier la façon dont les images sont mappées sur les surfaces 3D à travers l'UV Mapping. Cela nécessite que vous "dépliez" votre modèle 3D en 2D pour une application précise de l'image (Vous découpez virtuellement le modèle en pièces planes pour mieux y appliquer les images).
2. Préparation de votre modèle 3D pour le texturage
Conseils de modélisation pour le texturage
Avant de commencer à appliquer des textures à vos modèles 3D dans Blender, il est important de préparer votre modèle pour obtenir les meilleurs résultats. Voici quelques conseils simples pour vous assurer que votre modèle est prêt pour le texturage :
Gardez-le simple : Commencez avec une forme de base et assurez-vous qu'elle est propre et bien organisée. Évitez les mailles trop complexes ou les nombreux petits détails qui peuvent compliquer l'application des textures.
Optimisez la géométrie : Assurez-vous que la géométrie de votre modèle est logique et efficace. Les surfaces doivent être lisses et les transitions entre les différentes sections claires, ce qui facilitera l'application uniforme des textures.
Vérifiez les normales : Les normales de votre modèle, qui sont des vecteurs invisibles pointant à l'extérieur de la surface, doivent être correctement alignées. Des normales incorrectes peuvent entraîner des textures qui semblent incorrectes ou incohérentes.
Simplifiez les jonctions : Là où différentes parties du modèle se rencontrent, assurez-vous que les jonctions sont propres. Cela aide à éviter les problèmes lorsque vous appliquez des textures qui traversent ces zones.
Introduction à l'UV Mapping
L'UV Mapping est une étape cruciale pour appliquer correctement une texture à un modèle 3D. Imaginez que vous avez une feuille d'autocollants et que vous voulez les appliquer sur un modèle d'avion en plastique. L'UV Mapping est le processus de découpe de votre feuille d'autocollants de manière à ce qu'elle s'adapte parfaitement aux différentes parties de l'avion.
Voici pourquoi l'UV Mapping est essentiel :
Sans UV Mapping correct, vos textures peuvent apparaître étirées ou déformées, car l'image 2D ne correspond pas correctement aux surfaces 3D du modèle.
Avec un bon UV Mapping, vous pouvez décider exactement comment la texture doit se situer sur chaque partie du modèle, ce qui vous donne un contrôle créatif complet sur l'apparence finale.
Pour créer un UV Map dans Blender, vous "déplierez" essentiellement votre modèle 3D en une surface 2D. Cela implique de marquer les "coutures" où vous souhaitez que le modèle soit coupé avant de l'aplatir. Une fois que vous avez votre UV Map, vous pouvez y appliquer une image qui sera transposée sur le modèle 3D, suivant les lignes et les formes que vous avez définies.
3. Comment ajouter une texture à votre modèle 3D dans Blender ?
Ajout d'une texture d'image
Appliquer une texture d'image à un modèle dans Blender est un processus qui peut transformer un objet 3D simple en quelque chose de visuellement captivant. Voici un guide pas à pas pour ajouter une texture d'image à votre modèle :
Etape 1 : Importez votre image et créer une texture
Assurez-vous que l'image que vous souhaitez utiliser comme texture est prête. Idéalement, elle devrait être de haute résolution et clairement définie.
Importez votre image dans Blender : Ouvrez votre projet Blender et sélectionnez l'objet à texturer.
Allez dans 'Éditeur de Shader'.
Créez un nouveau matériau en cliquant sur 'Nouveau' sous l'onglet 'Propriétés de matériau'.
Ajoutez un noeud 'Texture image' en cliquant avec le bouton droit dans l’Éditeur de Shader et en sélectionnant 'Ajouter' > 'Texture' > 'Texture image'.
Cliquez sur 'ouvrir' dans les options du noeud 'Texture Image' et sélectionnez l'image que vous avez préparée.
Connectez le noeud 'Texture image' au noeud 'couleur de base' du 'BSDF principal'.
Une fois chargée, vous pouvez voir l'image appliquée à votre modèle dans le mode d'affichage 'prévisualisation du matériau'.
Etape 2 : Ajustez la texture sur le modèle
Utilisez l'UV/Image Editor pour ajuster l'UV Map de votre modèle afin que la texture s'applique correctement et sans déformation.
Etape 3 : Testez et affinez
Passez en mode 'Rendu' pour voir comment la texture apparaît avec l'éclairage complet.
Ajustez les paramètres dans l’éditeur de Shader et d’UV au besoin pour obtenir l'effet désiré.
Utilisation de textures procédurales
Les textures procédurales sont générées par Blender à l'aide d'algorithmes, ce qui les rend flexibles et souvent moins lourdes à charger que les textures d'image. Voici comment vous pouvez utiliser des textures procédurales :
Sélectionnez l'objet et créez un nouveau matériau : Assurez-vous que l'objet souhaité est bien sélectionné. Dans le éditeur de shader, créez un nouveau matériau.
Ajoutez un noeud de texture procédurale : Plutôt qu'une image, vous utiliserez un noeud de texture procédurale, comme ‘Texture bruit' ou 'Texture onde'. Ajoutez-le en cliquant avec le bouton droit et en sélectionnant 'Ajouter' > 'Texture' > ‘...’
Connectez la texture au noeud 'ColorRamp' : Pour modifier les couleurs et le contraste de la texture procédurale, connectez-la à un noeud 'Couleur'. Cela permettra d'affiner l'apparence de la texture.
Reliez 'Couleur' au noeud 'Couleur de base' du 'BSDF guidée' : Reliez ensuite 'Couleur' au noeud principal pour appliquer la texture comme couleur de base.
Ajustez les paramètres de la texture : Modifiez les paramètres du noeud de texture procédurale pour changer son apparence. Vous pouvez ajuster des aspects tels que la taille, la distorsion et la couleur.
4. Techniques avancées de texturage
L’éditeur de Shader de Blender est un outil puissant pour manipuler les matériaux et les textures, permettant aux artistes de créer des textures complexes en combinant divers types de noeuds. Chaque noeud peut affecter différents aspects d'une texture, comme la couleur, la rugosité ou la transparence, pour offrir un contrôle précis de son apparence. Grâce à des noeuds tels que 'Texture bruit', 'Texture dégradée', et 'Mix Shader', les artistes peuvent expérimenter et trouver des combinaisons uniques. En utilisant des noeuds comme 'MixRGB' ou 'Couleur', il est possible de personnaliser davantage les couleurs et transitions pour des effets sophistiqués.
Pour obtenir des textures plus réalistes, il est souvent utile de mélanger différentes couches. Appliquer une base pour la couleur ou les motifs et ajouter des détails comme la saleté ou l'usure peut grandement enrichir le modèle. L'utilisation de 'Mix Shader' permet d'ajuster la quantité de chaque texture visible sur la surface et de cibler des zones spécifiques avec des masques.
Les techniques de Bump et Normal Mapping apportent une profondeur visuelle sans ajouter de géométrie supplémentaire. Ces méthodes consistent à simuler des détails en relief en utilisant des images spécifiques. Les noeuds 'Bump' et 'Normal Map' appliqués correctement aux matériaux donnent un effet de profondeur naturel, surtout lorsque l'éclairage et les ombres interagissent de manière cohérente.
5. Comment faire des rendus réalistes avec des textures ?
Lorsque vous travaillez avec Blender, l'un des défis les plus importants est de réussir à obtenir un rendu de haute qualité tout en maintenant une bonne performance du logiciel. Voici quelques astuces et techniques pour optimiser vos textures sans alourdir votre workflow.
Astuces pour des rendus de haute qualité sans alourdir Blender
Utiliser des images de haute résolution uniquement là où c'est nécessaire. Pour les surfaces moins visibles ou moins importantes, des textures de résolution inférieure peuvent suffire et aider à réduire la charge de calcul.
Blender supporte plusieurs formats de compression qui réduisent la taille des fichiers sans une perte significative de qualité. Expérimenter avec des options comme DXT1 ou DXT5 peut être bénéfique, surtout pour les gros projets.
Utilisation de l'occlusion ambiante : Cette technique ajoute des ombres et de la profondeur aux textures, ce qui les rend plus réalistes sans nécessiter de ressources supplémentaires lors du rendu final.
Des shaders complexes peuvent ralentir Blender. En simplifiant ces derniers ou en utilisant des versions optimisées, vous pouvez accélérer le temps de rendu tout en conservant de bons résultats visuels.
Conseils pour utiliser les shaders et l'éclairage afin de mettre en valeur les textures
Utilisation de shaders PBR : Ces shaders vous aident à obtenir des résultats réalistes en simulant la façon dont la lumière interagit avec les surfaces physiques. Blender offre plusieurs presets de shaders PBR qui peuvent être ajustés pour répondre à vos besoins spécifiques.
Éclairage stratégique : Positionner les lumières de manière à mettre en valeur les textures et les détails. Par exemple, un éclairage rasant peut accentuer la texture d'une surface rugueuse, tandis qu'une lumière douce peut souligner la subtilité d'une texture lisse.
Utilisation de l'éclairage HDRI : Les environnements HDRI offrent un éclairage réaliste et dynamique, qui s'adapte à différents contextes et met en valeur les textures. Ils sont particulièrement utiles pour des rendus photoréalistes.
Baking des textures : Cette technique consiste à précalculer certains aspects du rendu (comme l'éclairage ou les ombres) et à les enregistrer dans une texture. Cela peut considérablement réduire le temps de rendu final tout en préservant les détails des textures.
6. Ressources et plugins utiles pour le texturage dans Blender
Blender est une plateforme extrêmement flexible qui permet l'intégration de nombreux plugins qui peuvent simplifier et enrichir le processus de texturage. De plus, savoir où trouver des textures de haute qualité peut grandement améliorer l'aspect de vos modèles 3D. Voici quelques ressources et plugins recommandés pour les utilisateurs de Blender.
Où trouver des textures ?
Textures.com : Un vaste choix de textures disponibles, avec des options gratuites limitées en résolution et des abonnements pour accéder à des textures de haute qualité.
Poliigon : Une source de textures professionnelles de haute qualité, idéale pour ceux qui cherchent à obtenir un rendu réaliste. L'accès nécessite un abonnement.
CC0 Textures : Offre une grande variété de textures sous licence libre CC0, ce qui signifie que vous pouvez les utiliser librement sans restriction pour n'importe quel projet.
Poly Haven : Un site qui propose des textures 100% gratuites et libres de droits, toutes en qualité HD.
Quixel Megascans : Une bibliothèque extensive de scans photoréalistes. Gratuit pour les utilisateurs d'Unreal Engine; les autres peuvent accéder via un abonnement.
Plugins utiles
Node Wrangler : Plugin intégré dans Blender qui permet une gestion plus efficace et intuitive des noeuds dans le Shader Editor. Essentiel pour tout travail sérieux sur les textures et les shaders.
Materialize : Un outil gratuit qui permet de créer des matériaux PBR à partir de simples images. Bien qu'extérieur à Blender, il se complémente bien avec l'importation des textures dans le logiciel.
BPainter : Une solution avancée pour la peinture de textures directement dans Blender, offrant plus de contrôle et de flexibilité que les outils de peinture de texture standard de Blender.
Substance in Blender : Intègre les puissants outils de texturage de Substance by Adobe directement dans Blender, idéal pour les professionnels qui ont besoin de détails complexes et de contrôle granulaire sur leurs textures.
Extreme PBR Evo : Avec plus de 1100 matériaux prêts à l'emploi, ce plugin permet d'appliquer rapidement des textures complexes et réalistes à vos modèles dans Blender.
Materialize
Extreme PBR
BPainter
7. Conseils pratiques et erreurs courantes à éviter
Maîtriser le texturage dans Blender peut transformer vos modèles 3D de basiques à époustouflants. Cependant, il y a des pièges courants que les débutants, et parfois même les utilisateurs intermédiaires, peuvent rencontrer. Voici quelques conseils pratiques et erreurs à éviter pour améliorer votre efficacité et la qualité de vos projets.
Erreurs fréquentes
Négliger l'UV Mapping : Une mauvaise disposition des UVs peut rendre les textures étirées ou déformées. Prenez le temps d'apprendre et d'appliquer correctement l'UV Mapping pour assurer que vos textures correspondent bien à la géométrie de vos modèles.
Utiliser des résolutions de texture inappropriées : Des textures trop grandes alourdissent inutilement votre scène, tandis que des textures trop petites peuvent paraître floues et de basse qualité. Choisissez des résolutions adaptées à la taille et à l'importance de l'objet dans votre scène.
Oublier de vérifier la tiling des textures : Assurez-vous que vos textures se répètent correctement sans lignes de démarcation évidentes, ce qui est crucial pour les matériaux comme les sols et les murs.
Surcharger de textures : L'excès peut rendre votre scène moins réaliste. Utilisez les textures pour améliorer, et non dominer, votre modèle. La subtilité est souvent la clé d'un rendu visuellement attrayant.
Stratégies pour rester organisé et efficace dans Blender
Gardez votre projet organisé en nommant clairement tous vos matériaux et textures. Cela vous aidera à éviter la confusion, surtout dans les grands projets avec de nombreux éléments.
Organisez vos ressources texturales dans des dossiers clairement étiquetés sur votre ordinateur. Cela facilite la recherche et la réutilisation des textures dans différents projets.
Enregistrez des matériaux couramment utilisés dans une bibliothèque pour un accès rapide et facile dans de futurs projets. Blender permet de créer et de gérer des bibliothèques de matériaux qui peuvent être partagées entre plusieurs fichiers.
Avant de commencer à texturer, planifiez quelles textures vous allez utiliser et comment. Cela inclut le choix des couleurs, des motifs, et des effets spéciaux comme le bump ou le displacement mapping.
Pour les shaders complexes, créez des noeuds de groupe réutilisables. Cela simplifie non seulement votre éditeur de shader mais permet aussi une meilleure cohérence entre différents objets et scènes.
Maîtriser l'art du texturage dans Blender ouvre la porte à des possibilités créatives infinies, permettant de transformer des modèles 3D simples en œuvres visuellement captivantes et réalistes. Que vous soyez un artiste débutant ou un professionnel cherchant à peaufiner vos compétences, l'application pratique des techniques et outils décrits dans cet article améliorera significativement la qualité de vos projets. En prenant le temps d'expérimenter avec différentes méthodes de texturage et en intégrant les plugins et ressources recommandés, vous pouvez non seulement optimiser votre flux de travail mais aussi pousser vos créations à un niveau supérieur.