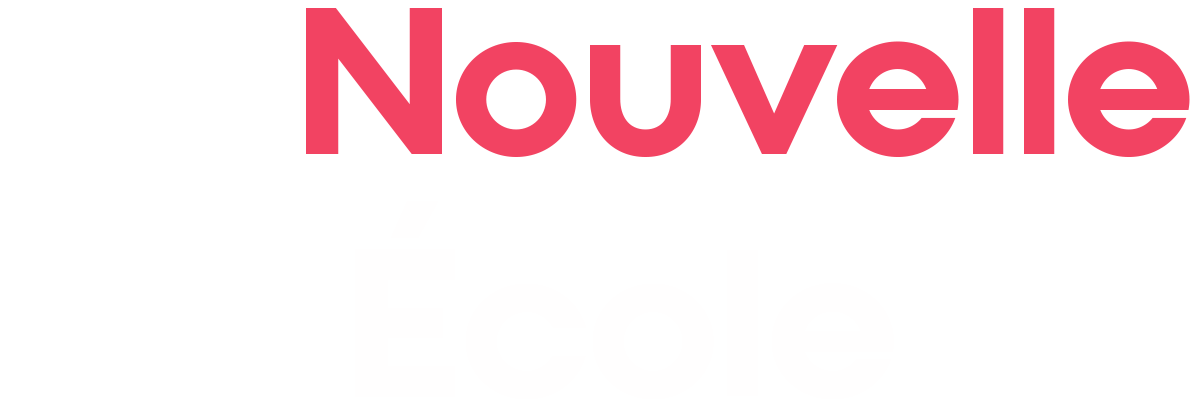Simuler un mouvement de pièces dans Fusion 360
Lorsque vous travaillez sur des assemblages complexes dans Fusion 360, il est souvent utile de simuler les mouvements des différentes pièces pour vérifier leur bon fonctionnement ou ajuster des mécanismes. Fusion 360 permet de créer des animations et de simuler des mouvements grâce à son module d'animation et à son outil de mouvement dans l'environnement d'assemblage.
Voici les étapes pour simuler un mouvement de pièces dans Fusion 360 :
Étape 1 : Créer un assemblage
Avant de simuler un mouvement, vous devez avoir un assemblage comprenant plusieurs composants. Si ce n'est pas déjà fait, suivez ces étapes :
Créer ou importer vos composants : Assurez-vous que chaque pièce de votre modèle est un composant distinct dans l'assemblage. Si vous n’avez qu’une seule pièce, vous devrez peut-être créer des composants à partir de corps existants.
Passer en mode assemblage : Fusion 360 dispose d’un environnement dédié pour les assemblages. Vous pouvez y accéder en passant à l'onglet "Assembler" dans la barre d'outils supérieure.
Étape 2 : Appliquer des contraintes d'assemblage (Joints)
Pour que les pièces puissent se mouvoir correctement entre elles, il est crucial de les assembler avec des joints. Les joints définissent la manière dont deux composants interagissent et se déplacent l’un par rapport à l’autre.
Utiliser l’outil "Joints" : Allez dans l'onglet "Assembler" et cliquez sur "Joint". Fusion 360 vous permettra de sélectionner deux composants et de définir un type de joint entre eux.
Choisir le type de joint : Il existe plusieurs types de joints dans Fusion 360, notamment :
Revolute (Pivot) : Permet à une pièce de pivoter autour d'un axe fixe.
Slider : Permet à une pièce de glisser le long d'un axe.
Rigid : Maintient les pièces fixes l'une par rapport à l'autre.
Cylindrical : Combine un mouvement de glissement et de rotation autour d'un axe.
Ball : Permet un mouvement sphérique autour d’un point.
Étape 3 : Ajuster les paramètres des joints
Une fois les joints appliqués, vous pouvez ajuster leurs limites de mouvement. Cela vous permet de restreindre ou de définir précisément les mouvements possibles entre les pièces.
Cliquez sur un joint dans l'arbre du modèle : Sélectionnez un joint dans la section "Joints" de l'arbre de conception à gauche.
Configurer les limites : Vous pouvez ajuster les limites de rotation ou de translation selon le type de joint choisi. Par exemple, vous pouvez limiter la rotation à 90° ou permettre un glissement de 100 mm le long d'un axe.
Étape 4 : Simuler le mouvement avec l'outil "Animate"
Fusion 360 vous permet de visualiser les mouvements créés par les joints en les animant.
Sélectionner le joint à animer : Faites un clic droit sur le joint que vous voulez animer dans l’arbre de conception.
Choisir "Animate Joint" : Sélectionnez cette option pour voir le mouvement simulé. Fusion 360 animera automatiquement le mouvement entre les limites que vous avez définies.
Étape 5 : Utiliser l'environnement "Animation" pour une simulation avancée
Pour créer des animations plus complexes et pour voir comment plusieurs pièces interagissent en mouvement, vous pouvez passer à l’environnement Animation de Fusion 360 :
Accéder à l’environnement Animation : Cliquez sur l'onglet "Animation" en haut de votre fenêtre Fusion 360.
Créer une nouvelle animation : L’environnement Animation vous permet de simuler et d’enregistrer les mouvements de plusieurs composants en même temps.
Ajouter des mouvements : Utilisez l'outil "Transform" pour déplacer, faire pivoter, ou animer des composants spécifiques dans une séquence temporelle.
Jouer l'animation : Vous pouvez utiliser la timeline en bas de l’écran pour créer des mouvements coordonnés et voir comment votre assemblage se déplace dans le temps.
Étape 6 : Enregistrer et exporter l'animation
Une fois que vous avez simulé le mouvement avec succès, vous pouvez enregistrer votre animation sous forme de vidéo.
Enregistrer l’animation : Cliquez sur "Enregistrer Animation" dans la barre d'outils de l'environnement d'animation.
Choisir le format d'exportation : Fusion 360 permet d'exporter l'animation en plusieurs formats vidéo, notamment .mp4.
Conclusion
La simulation de mouvement dans Fusion 360 est un outil puissant pour vérifier le bon fonctionnement d’un assemblage avant de le fabriquer. En utilisant les joints et l’environnement d’animation, vous pouvez visualiser comment les pièces interagissent entre elles, détecter des interférences potentielles et ajuster vos conceptions pour garantir leur efficacité.
Que ce soit pour des mécanismes simples ou des assemblages complexes, Fusion 360 fournit tous les outils nécessaires pour simuler, visualiser et optimiser les mouvements de vos pièces mécaniques.