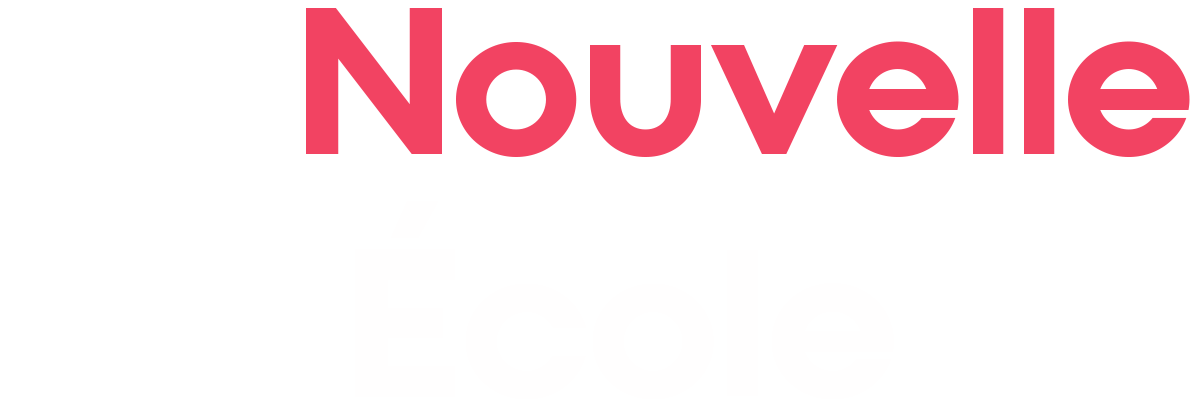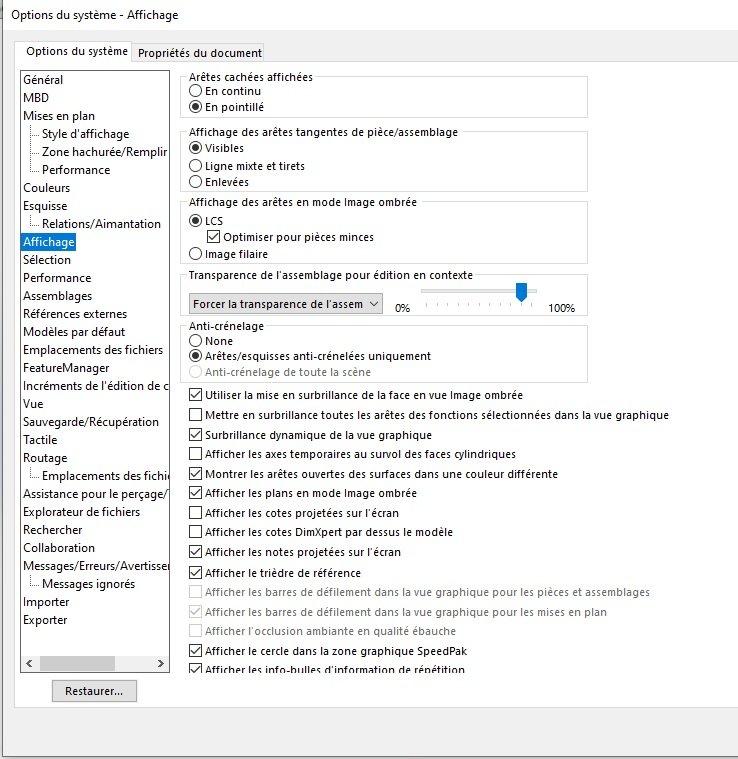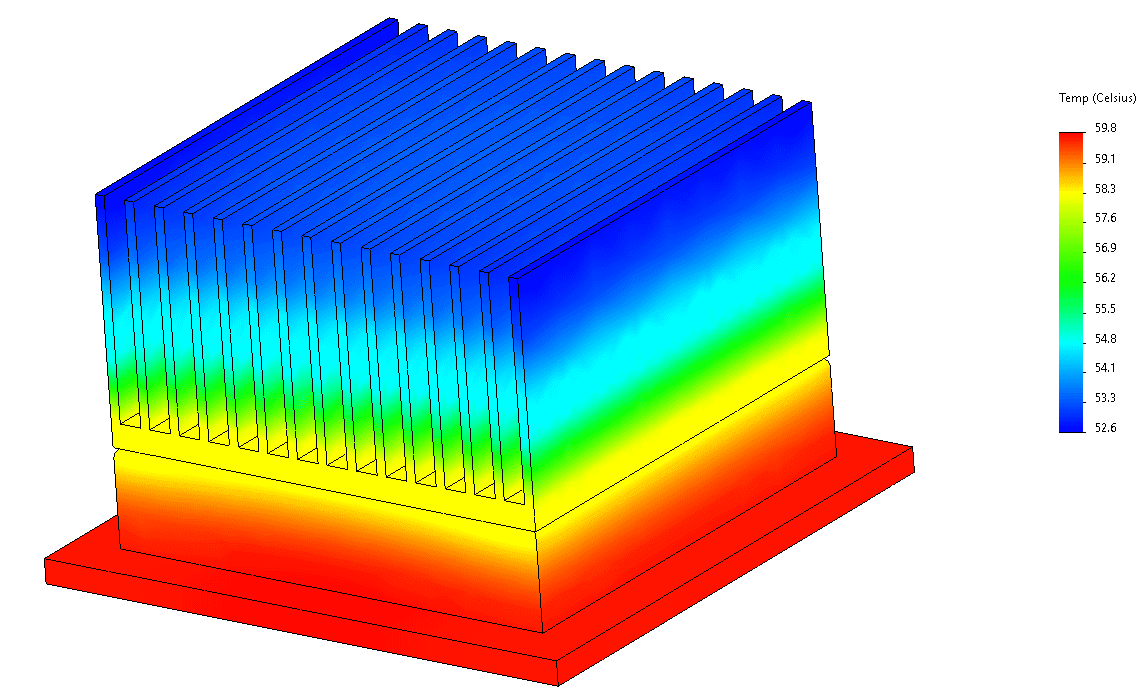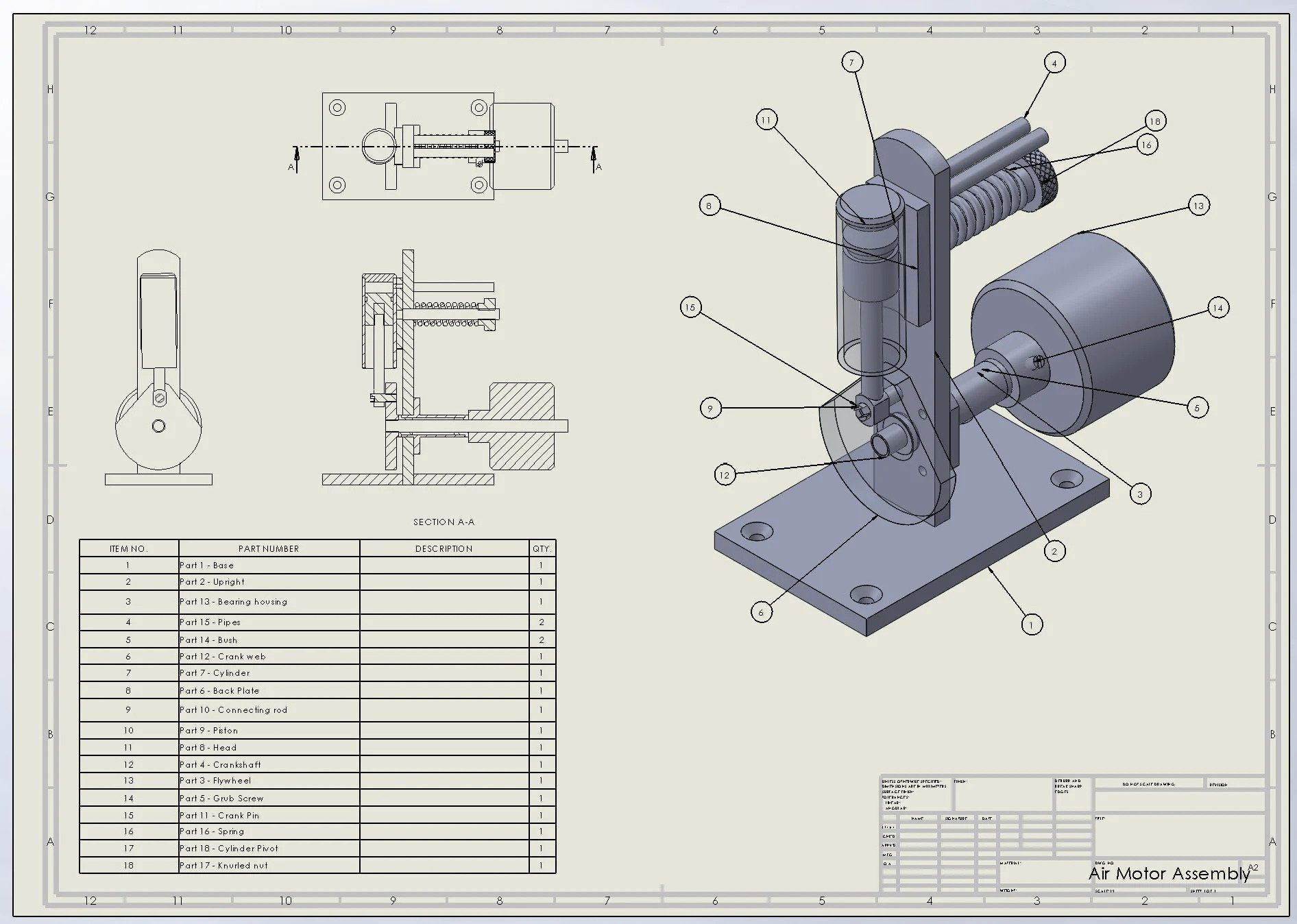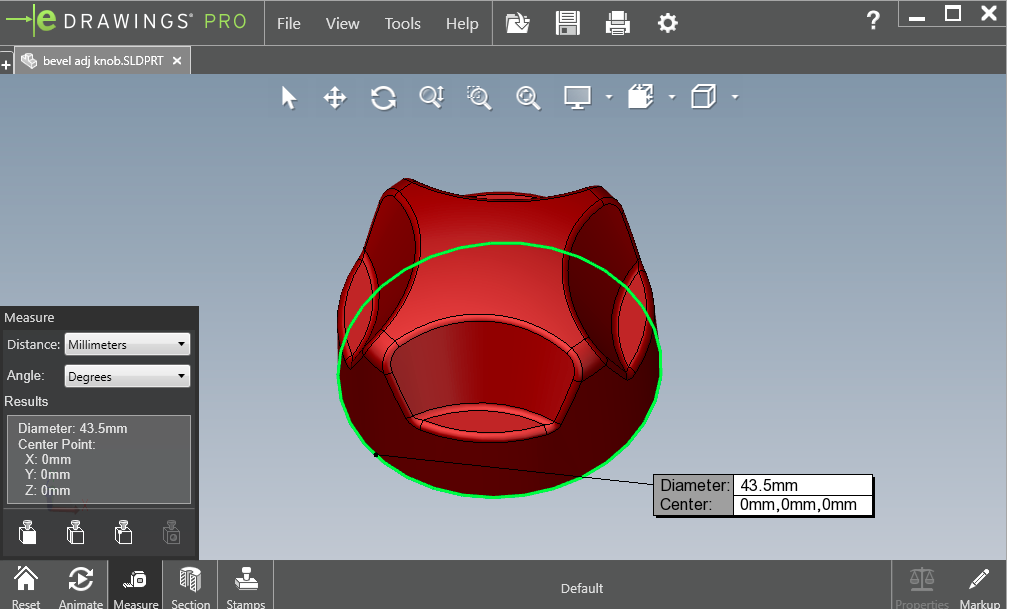SolidWorks pour le design de produit
Dans le monde du design de produit, la capacité de visualiser, de concevoir et de modifier des objets en 3D n'est plus seulement un avantage, mais une nécessité. La modélisation 3D offre aux concepteurs la flexibilité et la précision nécessaires pour innover et adapter leurs créations aux exigences toujours changeantes du marché et des consommateurs. Dans ce contexte, SolidWorks s'est imposé comme un outil incontournable pour les designers de produits. Grâce à sa suite complète de solutions de conception intégrées, SolidWorks permet aux professionnels de transformer des idées abstraites en prototypes détaillés et optimisés prêts pour la production.
Développé initialement en 1995, SolidWorks est devenu l'un des logiciels de CAO les plus populaires au monde, utilisé par des millions de concepteurs et d'ingénieurs. Sa facilité d'utilisation, combinée à de puissantes fonctionnalités de modélisation surfacique et volumique, le rend particulièrement adapté au secteur du design de produit. Que ce soit pour la création de petits gadgets ou la conception de composants industriels complexes, SolidWorks offre une palette d'outils qui permet de passer de l'esquisse initiale à un modèle 3D riche en détails. Grâce à ses capacités de simulation, de visualisation et de collaboration, les concepteurs peuvent non seulement voir mais aussi tester virtuellement le comportement de leurs produits sous diverses conditions avant la première production physique.
1. Configurer SolidWorks pour le design de produit
La première étape pour tout designer souhaitant exploiter au maximum SolidWorks consiste à configurer correctement le logiciel pour répondre aux besoins spécifiques du design de produit. Cette configuration initiale est cruciale, car elle optimise le flux de travail et rend les processus de conception plus efficaces.
Paramétrage initial de SolidWorks spécifique au design de produit
La première étape est le choix du gabarit de document :
Lorsque vous ouvrez SolidWorks pour la première fois, sélectionnez un gabarit de document approprié à votre projet de design de produit. SolidWorks propose différents gabarits préconfigurés pour les dessins, les pièces, et les assemblages. Pour le design de produit, commencez généralement avec un modèle de pièce. Pour cela :
Lancez SolidWorks.
Cliquez sur Fichier > Nouveau.
Sélectionnez Pièce et cliquez sur OK.
Après ça, vous pouvez passer à la configuration des unités de mesure :
Adaptez les unités de mesure selon le standard utilisé dans votre domaine de produit. Cela garantit que toutes les dimensions et tolérances seront correctes dès le début. Pour configurer les unités :
Dans le document ouvert, allez dans Outils > Options.
Sous l’onglet Propriété du document, sélectionnez Unités.
Choisissez le système d’unités désiré (par exemple, SI (métrique), IPS (impérial), etc.) et appliquez les changements.
Personnalisation de l'interface et des outils pour accélérer les processus de design
1. SolidWorks permet de personnaliser les barres d'outils pour placer les fonctions que vous utilisez le plus souvent à portée de main. Cela réduit les clics inutiles et accélère la modélisation. Pour personnaliser les barres d'outils :
Faites un clic droit sur une zone vide de la barre d'outils.
Sélectionnez Personnaliser.
Dans l'onglet Commandes, faites glisser les outils que vous utilisez fréquemment dans votre barre d'outils.
2. Pour un travail plus précis sur des détails fins, ajustez les paramètres de visualisation pour mieux voir les petites caractéristiques ou pour améliorer le rendu des surfaces. Pour ajuster la visualisation :
Allez dans Outils > Options.
Dans l'onglet Options système, cliquez sur Affichage.
Modifiez les paramètres sur les qualités d'affichage pour améliorer la netteté des arêtes et des courbes.
2. Étapes de conception initiale avec SolidWorks
La phase de conception initiale est cruciale pour assurer le succès d'un projet de design de produit. Cette étape consiste à créer des esquisses de base et à définir les paramètres et contraintes essentiels. SolidWorks offre des outils robustes pour faciliter ces processus, garantissant ainsi une base solide pour le développement ultérieur du produit.
Création d'esquisses de base
Sélection du plan d'esquisse : Chaque design commence par une esquisse. Sélectionnez le plan sur lequel vous souhaitez dessiner (plan frontal, plan de dessus, plan de droite). La sélection du plan dépend de la meilleure vue du produit pour commencer votre conception.Pour sélectionner un plan d'esquisse :
Ouvrez un nouveau document de pièce.
Cliquez sur l'une des icônes de plan (plan de face, de droite ou du dessus) dans l'arbre de création.
Cliquez sur Esquisse pour activer le mode d'esquisse.
Utilisation des outils d'esquisse : Utilisez des outils comme la ligne, le cercle, l'arc, et le rectangle pour dessiner la forme de base de votre produit. Commencez par des formes géométriques simples pour définir le profil général de votre design.Pour dessiner une forme simple :
Sélectionnez l'outil désiré (par exemple, l'outil Ligne).
Cliquez dans le plan d'esquisse pour commencer votre dessin, puis cliquez à nouveau pour définir la forme.
Enregistrement des esquisses comme modèles : Si vous travaillez sur une série de produits similaires, enregistrez vos esquisses initiales comme des modèles pour les réutiliser dans de futurs projets, économisant ainsi du temps et des efforts. Pour enregistrer une esquisse comme modèle :
Finalisez votre esquisse et assurez-vous qu'elle n'est pas liée à d'autres fonctionnalités ou contraintes.
Cliquez avec le bouton droit sur l'onglet de l'esquisse dans Gestionnaire de fonctions et sélectionnez Enregistrer l'esquisse comme modèle.
Définir les contraintes de design et les paramètres essentiels
1. Application des relations d'esquisse : Les relations d'esquisse permettent de contrôler la façon dont les éléments géométriques interagissent les uns avec les autres (parallélisme, perpendicularité, tangence, etc.). Elles sont essentielles pour maintenir l'intégrité du design tout au long du processus de modification. Pour appliquer des relations d'esquisse :
Sélectionnez les éléments de votre esquisse que vous souhaitez contraindre.
Choisissez la relation appropriée dans le gestionnaire de propriétés.
2. Définition des dimensions : Après avoir esquissé les formes de base, utilisez l'outil cotation intelligente pour appliquer des dimensions précises à votre esquisse. Cela garantit que le design respecte les spécifications techniques requises.Pour dimensionner une esquisse :
Sélectionnez l'outil cotation intelligente.
Cliquez sur l'élément à dimensionner, puis cliquez à l'emplacement où vous souhaitez placer la cote.
Entrez la valeur de la dimension et pressez Entrée.
3. Paramètres essentiels de conception : Définissez des paramètres tels que les matériaux, les tolérances, et les finitions dès le début de la conception. Ces paramètres peuvent être définis dans l'onglet Propriétés du document sous les Options.Pour définir des paramètres de conception :
Allez dans Outils > Options.
Sous Propriétés du document, configurez les paramètres tels que les tolérances de dimension, le type de matériau, et les exigences de surface.
3. Modélisation détaillée pour le design de produit
Après avoir établi une base solide avec les esquisses initiales, on peut se concentrer sur les techniques de modélisation avancées qui permettent de transformer ces esquisses en pièces complexes, adaptées aux exigences spécifiques des produits de consommation. SolidWorks offre une gamme d'outils sophistiqués pour la modélisation de surfaces et de formes libres, essentiels pour le design ergonomique et esthétique.
Création de pièces complexes
Utilisation des fonctionnalités de base pour des formes complexes. Après les esquisses de base, utilisez des fonctionnalités telles que l'extrusion, la révolution, le balayage, et le lissage pour créer des formes tridimensionnelles complexes. Ces outils transforment une esquisse 2D en un modèle 3D en ajoutant du volume et de la profondeur.
Exemples :
Pour créer une extrusion :
Sélectionnez l'esquisse que vous souhaitez extruder.
Cliquez sur Bossage/Base extrudé dans la barre d'outils.
Choisissez la direction et spécifiez la profondeur de l'extrusion.
Pour réaliser un balayage :
Dessinez l'esquisse du profil de la section transversale de la pièce.
Créez une seconde esquisse qui définira le chemin du balayage.
Sélectionnez l'outil Bossage/Base balayé, choisissez l'esquisse de profil et le chemin, puis appliquez.
Extrusion
Révolution
Balayage
Utilisation des outils de forme libre et de modélisation surfacique
Modélisation surfacique pour des designs complexes : Pour des produits nécessitant des surfaces lisses et continues, comme les boîtiers de téléphones ou des manches d'outils, utilisez la modélisation surfacique. Cette technique permet de manipuler des surfaces de manière précise pour obtenir l'ergonomie et l'esthétique désirées.
Outils de forme libre pour un design personnalisé : Les outils de forme libre permettent de manipuler directement les sommets, les arêtes, et les faces d'un modèle pour créer des formes organiques. C'est particulièrement utile pour des designs qui doivent s'adapter ergonomiquement à la main humaine ou avoir une apparence unique. Pour utiliser la fonctionnalité de forme libre :
Sélectionnez une face ou un solide à modifier.
Activez l'outil Forme libre dans la barre d'outils.
Utilisez les points de contrôle pour pousser, tirer, et tordre la géométrie à votre convenance.
4. Simulation et validation de design
Une fois que les designs de produit ont été modélisés dans SolidWorks, il est crucial de passer à la phase de simulation et de validation pour s'assurer que les produits fonctionneront comme prévu sous différentes conditions. SolidWorks offre une suite complète d'outils de simulation qui permettent de tester la durabilité, la fonctionnalité, et d'analyser l'impact de diverses conditions d'utilisation sur les produits.
Utilisation des modules de simulation de SolidWorks
Simulation statique pour tester la résistance : Avant de produire un prototype physique, il est essentiel de comprendre comment un produit résistera sous des charges statiques. Les simulations statiques dans SolidWorks permettent d'évaluer la résistance des matériaux, les déformations et les contraintes.
Tests de fatigue pour la durabilité à long terme : Pour les produits destinés à être utilisés fréquemment ou sous charge cyclique, réaliser une analyse de fatigue est essentiel pour prévoir la durée de vie du produit.
Analyse de l'impact de différentes conditions d'utilisation sur le produit
Simulation thermique pour évaluer les effets de la température : Les variations de température peuvent affecter significativement les propriétés matérielles et la performance des produits. Utilisez la simulation thermique pour analyser l'impact des températures extrêmes.
Analyses de mouvement pour la fonctionnalité dynamique : Pour les produits qui incluent des pièces mobiles, réaliser des simulations de mouvement est crucial pour s'assurer que toutes les parties interagissent correctement sans conflit.
5. Optimisation de la conception pour la fabrication
L'ultime phase avant la production d'un produit est l'optimisation de la conception pour la fabrication. Cette étape assure que les designs créés dans SolidWorks sont non seulement performants et esthétiquement plaisants, mais également fabricables de manière efficace et économique. SolidWorks offre des outils spécifiques qui facilitent cette transition du design à la production, en se concentrant sur des techniques adaptées à différentes méthodes de fabrication comme l'impression 3D, le moulage, et l'usinage.
Préparation des designs pour différentes méthodes de fabrication
Optimisation pour l'impression 3D : La popularité de l'impression 3D nécessite une attention particulière aux détails géométriques, à l'orientation des pièces, et au support nécessaire pendant l'impression. Vous pouvez en découvrir d’avantage en lisant notre article sur l’optimisation pour l’impression 3D avec SolidWorks.
Adaptation pour le moulage : Pour le moulage, il est crucial de considérer les angles de dépouille, les lignes de jointure et les rayons de courbure pour faciliter le démoulage.Pour préparer un design pour le moulage :
Appliquez l'outil “Analyse de dépouille” pour vérifier les angles de dépouille sur toutes les faces qui seront en contact avec le moule.
Ajustez le design pour modifier les zones sans dépouille appropriée.
Préparation pour l'usinage : L'usinage nécessite de prendre en compte l'accessibilité des outils et les contraintes de l'équipement.Pour optimiser un design pour l'usinage :
Utilisez l'outil CAMWorks intégré à SolidWorks pour définir les parcours d'outils et simuler l'usinage.
Assurez-vous que toutes les fonctionnalités sont accessibles pour les outils d'usinage, et évitez les cavités profondes qui pourraient nécessiter des outils spéciaux.
Conseils pour l'utilisation des outils de vérification de SolidWorks afin d'assurer la manufacturabilité des designs
1. Vérification de la géométrie : SolidWorks propose un outil appelé Vérification de l’entité qui peut automatiquement vérifier la conformité des dessins aux standards spécifiques de l'industrie ou de l'entreprise. Pour utiliser Vérification de l’entité :
Configurez les règles basées sur vos exigences de fabrication spécifiques.
Lancez Vérification de l’entité pour analyser le modèle et identifier les éventuelles erreurs de conception.
6. Documentation et rendus de produits
Une fois la conception et la validation de vos produits terminées, la prochaine étape cruciale consiste à préparer la documentation technique nécessaire pour la production ainsi que des rendus de haute qualité pour la présentation. SolidWorks offre des outils puissants pour générer facilement ces éléments essentiels.
Création de dessins techniques et de documentation complète pour la production
Élaboration de dessins techniques : Les dessins techniques sont des documents essentiels qui fournissent des détails précis sur les dimensions, les procédés de fabrication, et les spécifications des matériaux pour chaque pièce du produit. Pour créer des dessins techniques dans SolidWorks :
Ouvrez votre modèle 3D.
Sélectionnez Fichier > Faire un dessin de l'assemblage.
Choisissez le format et la taille du papier dans les options proposées.
Utilisez des outils tels que voir la palette pour glisser et déposer des vues préconfigurées du modèle sur le dessin.
Ajoutez des cotes et des annotations en utilisant l’outil cotation intelligente.
Compilation de la nomenclature : La nomenclature (BOM) est un tableau détaillant chaque pièce, matériau, et quantité nécessaire pour la fabrication du produit. C'est un guide indispensable pour l'assemblage et la commande des matériaux.
Utilisation des fonctionnalités de rendu de SolidWorks pour générer des images réalistes
Réalisation de rendus photoréalistes : Pour les présentations ou les validations de design avant production, des rendus peuvent être extrêmement utiles. SolidWorks Visualize est un outil conçu pour transformer des modèles 3D en images et animations impressionnantes. Pour réaliser un rendu avec SolidWorks Visualize :
Exportez votre modèle 3D depuis SolidWorks vers SolidWorks Visualize.
Sélectionnez l'environnement et ajustez les matériaux et les sources de lumière pour obtenir l'effet désiré.
Configurez les options de rendu, telles que la qualité et la résolution.
Lancez le rendu et enregistrez l'image finale pour vos besoins en présentation.
Création de vidéos et d'animations : Pour mieux expliquer le fonctionnement ou l'assemblage de produits, des animations peuvent être créées directement dans SolidWorks.
7. Collaboration et gestion des modifications
Dans le processus de design de produit, la collaboration efficace entre divers membres d'une équipe est essentielle pour le succès du projet. SolidWorks facilite cette collaboration et aide à gérer les modifications de manière efficace avec ses outils de gestion des fichiers et versions, ainsi que ses fonctionnalités de partage et de révision.
Gestion des fichiers et versions dans SolidWorks pour les projets de design de produit
Utilisation de SolidWorks PDM (Product Data Management) : SolidWorks PDM est un outil puissant pour gérer les données de conception, les versions des fichiers, et les historiques de révision, garantissant que toute l'équipe a accès aux versions les plus actuelles et approuvées des fichiers de projet.Pour mettre en œuvre SolidWorks PDM :
Configurez un coffre-fort de données où tous les fichiers de projet seront stockés et gérés.
Définissez des droits d'accès pour différents membres de l'équipe, contrôlant qui peut voir, modifier, ou approuver des documents.
Utilisez la fonction de contrôle des versions pour suivre les modifications apportées aux fichiers et révertir à des versions antérieures si nécessaire.
Configuration des Workflows : Créez des workflows personnalisés dans SolidWorks PDM pour automatiser le processus de révision et d'approbation des conceptions. Cela assure que tous les changements sont examinés et approuvés de manière appropriée avant leur implémentation. Dans SolidWorks PDM, naviguez vers les paramètres d'administration et sélectionnez flux de travail. Vous pouvez ensuite créer des états (par exemple, En revue, Approuvé, Rejeté) et définir les transitions entre ces états. Enfin, vous pouvez associer des actions aux transitions, comme envoyer des notifications par e-mail ou verrouiller des fichiers.
Collaboration efficace entre les équipes grâce aux outils de partage et de révision de SolidWorks
Partage et collaboration en temps réel : Utilisez SolidWorks Collaborative Sharing pour permettre aux membres de l'équipe de visualiser, de commenter et de tester les modèles 3D en temps réel, quel que soit leur emplacement. Pour activer la collaboration en temps réel :
Invitez les membres de l'équipe à accéder aux fichiers via SolidWorks Collaborative Sharing.
Les utilisateurs peuvent visualiser les modèles et apporter des commentaires directement dans l'interface, facilitant une discussion rapide et ciblée.
Utilisation de SolidWorks eDrawings : eDrawings est un outil de visualisation et de partage qui permet aux utilisateurs de voir, annoter et mesurer des fichiers SolidWorks sans nécessiter le logiciel complet. C'est idéal pour partager des conceptions avec des clients ou des fournisseurs qui n'utilisent pas SolidWorks. Pour utiliser eDrawings :
Exportez votre modèle SolidWorks en fichier eDrawings.
Partagez le fichier avec des parties prenantes externes, qui peuvent l'ouvrir avec le visionneur eDrawings gratuit.
Les destinataires peuvent examiner le modèle, mesurer des dimensions et ajouter des commentaires.
L'adoption de SolidWorks pour le design de produit représente une démarche stratégique essentielle pour les professionnels souhaitant exploiter au maximum les possibilités de la modélisation 3D. À travers les divers chapitres de ce guide, nous avons exploré comment configurer efficacement SolidWorks, démarrer des projets avec des esquisses précises, élaborer des modèles détaillés, et procéder à des simulations rigoureuses pour tester la performance des designs avant la production. De plus, nous avons mis en lumière l'importance de la préparation des conceptions pour diverses méthodes de fabrication et de la création de rendus de haute qualité pour les présentations.
SolidWorks se distingue non seulement par ses capacités de conception et de simulation mais aussi par ses fonctionnalités avancées de collaboration et de gestion des modifications, facilitant ainsi la communication et l'efficience entre les membres d'une équipe, quel que soit leur emplacement géographique. Ce guide a pour but de fournir les connaissances de base nécessaires pour maximiser l'utilisation de SolidWorks dans le cadre du design de produit, assurant ainsi que les concepteurs peuvent mener à bien leurs projets avec compétence et créativité.
Pour ceux qui souhaitent approfondir leur maîtrise de SolidWorks et explorer ses capacités au-delà des bases présentées dans cet article, nous vous encourageons à envisager une formation spécialisée. Prendre part à une formation spécifique non seulement renforcera votre compréhension des outils et techniques avancés, mais vous ouvrira également la porte à des opportunités professionnelles enrichissantes dans le domaine du design de produit.