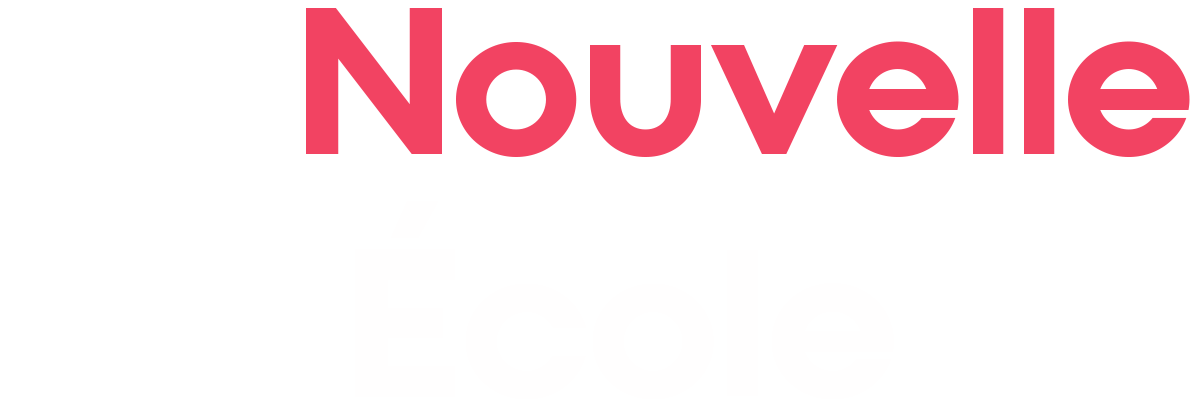Comment ajouter des trous à un modèle existant dans Fusion 360 ?
Ajouter des trous dans un modèle existant dans Fusion 360 est une tâche courante dans la conception de produits, permettant l'intégration de vis, de boulons, ou simplement la réduction de poids. Ce guide vous montrera comment utiliser les outils de Fusion 360 pour ajouter précisément des trous, qu'ils soient simples ou complexes.
1. Préparation du modèle :
a. Ouvrez votre projet dans Fusion 360 :
Lancez Fusion 360 et chargez le modèle auquel vous souhaitez ajouter des trous. Assurez-vous que le modèle est complet et prêt pour la modification.
b. Sélectionnez la face où vous voulez ajouter le trou :
Naviguez dans votre modèle 3D et choisissez la face sur laquelle les trous doivent être placés. Cela peut être n'importe quelle surface plane ou courbée du modèle.
2. Utilisation de l'outil 'Hole' :
a. Accéder à l'outil Hole :
Cliquez sur l'onglet "Create" (Créer) dans la barre d'outils, puis sélectionnez "Hole" (Trou) dans le menu déroulant.
b. Placer le point de départ du trou :
Sur la face sélectionnée, cliquez à l'endroit où vous souhaitez centrer le trou. Vous pouvez préciser la position exacte en saisissant les coordonnées ou en utilisant des contraintes pour aligner le trou par rapport aux autres éléments du modèle.
3. Configuration du trou :
a. Spécification des dimensions du trou :
Dans le panneau de configuration du trou, définissez le diamètre et la profondeur. Vous pouvez choisir un trou traversant ou un trou borgne (qui ne traverse pas entièrement la pièce).
b. Choix du type de terminaison :
Sélectionnez le profil de terminaison du trou, comme plat, conique, ou personnalisé pour répondre à des besoins spécifiques, tels que l'intégration de vis à tête conique.
4. Répétition et placement précis :
a. Utilisation de l'outil 'Pattern' :
Si vous devez ajouter plusieurs trous de manière uniforme, utilisez l'outil "Pattern" (Motif) après avoir créé le premier trou. Choisissez entre "Rectangular Pattern" (Motif rectangulaire) ou "Circular Pattern" (Motif circulaire) pour disposer les trous de manière ordonnée.
b. Ajustement des paramètres de motif :
Définissez le nombre de trous et les espacements dans le panneau de l'outil de motif, en veillant à ce que la disposition soit correcte et uniforme.
5. Finalisation et vérification :
a. Revue du modèle :
Vérifiez l'ensemble du modèle pour vous assurer que tous les trous sont correctement positionnés et dimensionnés. Utilisez l'outil "Inspect" (Inspecter) si nécessaire pour mesurer les distances et les alignements.
b. Sauvegarde des modifications :
Une fois satisfait du placement des trous, sauvegardez votre projet pour conserver les modifications.
Conclusion :
Ajouter des trous dans un modèle existant dans Fusion 360 peut améliorer significativement la fonctionnalité et l'aspect esthétique de votre conception. Ce guide vous a fourni les étapes et les techniques pour utiliser efficacement les outils de Fusion 360 afin d'intégrer des trous précis dans vos modèles 3D.