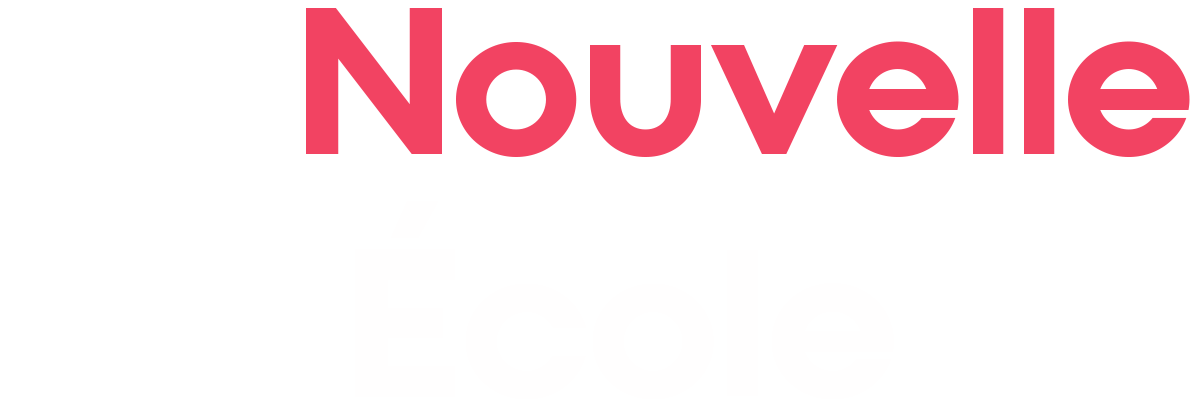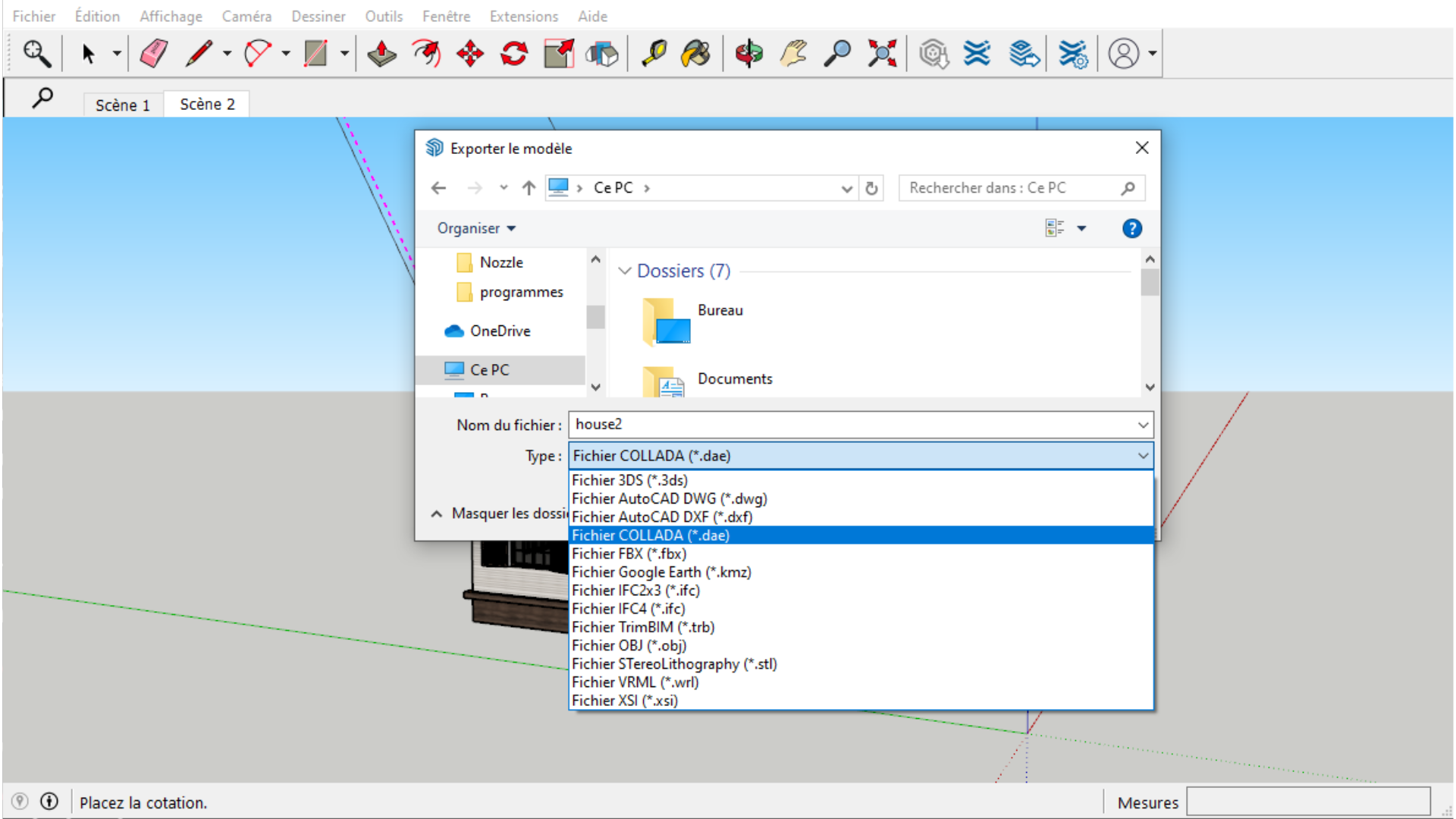Les 10 fonctionnalités de SketchUp indispensables
SketchUp s'est imposé comme une référence incontournable dans l'univers de la modélisation 3D, offrant une palette d'outils à la fois puissants et accessibles. Que vous soyez un professionnel chevronné ou un passionné du design, maîtriser SketchUp peut transformer votre façon de concrétiser vos idées en projets visuellement impressionnants. La facilité d'utilisation de SketchUp le rend particulièrement attractif pour ceux qui cherchent à donner vie à leurs visions sans se heurter à la complexité technique souvent associée à des logiciels de modélisation plus avancés.
Cependant, comme pour tout outil puissant, connaître et comprendre les fonctionnalités clés de SketchUp est essentiel pour en tirer le meilleur parti. Chaque fonctionnalité, des plus basiques aux plus avancées, est conçue pour améliorer l'efficacité et enrichir la qualité des projets de modélisation 3D. Que ce soit pour la création de designs intérieurs, la planification d'espaces extérieurs, ou la modélisation de pièces complexes, une bonne maîtrise des fonctionnalités de SketchUp permet non seulement de gagner un temps précieux mais aussi d'atteindre un niveau de détail et de précision jusqu'alors inégalé. Voici la liste des 10 fonctionnalités de SketchUp indispensables :
Fonctionnalité 1 : L'outil "Pousser/Tirer"
Au cœur des fonctionnalités qui rendent SketchUp si intuitif et puissant se trouve l'outil "Pousser/Tirer". Cette fonctionnalité emblématique permet aux utilisateurs de transformer facilement des formes plates en objets 3D en étendant ou en compressant leur volume. Grâce à sa simplicité d'utilisation, l'outil "Pousser/Tirer" est souvent le premier outil que les nouveaux utilisateurs apprennent à maîtriser, et il reste un favori en raison de sa polyvalence et de son efficacité.
Comment ça fonctionne ?
L'outil "Pousser/Tirer" fonctionne en sélectionnant une surface plane et en la déplaçant le long d'un axe perpendiculaire à elle-même. Cette action crée un volume en 3D à partir d'une forme 2D, ce qui est idéal pour modéliser des murs, des escaliers, des toits, et bien plus encore. L'un des avantages de cet outil est sa capacité à répéter la dernière distance poussée/tirée avec un simple double-clic, facilitant la création de structures répétitives avec précision et rapidité.
Exemples d'utilisation
Création de murs et de structures architecturales : En partant d'un plan de sol 2D, utilisez l'outil "Pousser/Tirer" pour extruder les murs vers le haut et créer rapidement le volume de votre bâtiment.
Modélisation de meubles : Que vous dessiniez une simple étagère ou une armoire complexe, cet outil permet de donner forme et volume à vos créations en quelques clics.
Design d'espaces extérieurs : Créez des éléments de paysage comme des marches, des terrasses, ou même des piscines en manipulant des surfaces planes pour les adapter à votre vision de l'espace extérieur.
Développement de composants : Pour les pièces mécaniques ou les détails architecturaux spécifiques, l'outil "Pousser/Tirer" permet d'ajuster précisément les dimensions et la profondeur des objets pour un rendu détaillé et à l'échelle.
L'outil "Pousser/Tirer" de SketchUp démontre parfaitement comment une fonctionnalité apparemment simple peut ouvrir un monde de possibilités en modélisation 3D.
Fonctionnalité 2 : La navigation 3D (Orbit, Pan, Zoom)
Ces outils permettent de visualiser sous tous les angles et d'interagir avec vos modèles de manière intuitive, assurant une compréhension complète de l'espace et du design. La maîtrise de la navigation 3D est fondamentale pour tous les utilisateurs de SketchUp, facilitant le processus de conception et permettant de détecter et corriger les erreurs potentielles avant qu'elles ne deviennent problématiques.
Importance de la navigation fluide
Une navigation 3D fluide et efficace est essentielle pour:
Visualiser complètement vos projets : Voir votre modèle sous différents angles et perspectives vous aide à mieux comprendre l'espace et à prendre des décisions de conception éclairées.
Améliorer l'efficacité : Passer rapidement et facilement d'une vue à l'autre permet de travailler de manière plus productive, en réduisant le temps passé à chercher le bon angle ou à ajuster la vue.
Augmenter la précision : Une bonne navigation vous permet de zoomer sur des détails spécifiques pour une modélisation précise, essentielle pour l'ajustement fin des éléments de votre projet.
Conseils pour utiliser efficacement ces outils de navigation
Utilisez une souris à 3 boutons : Pour une navigation optimale, une souris avec un bouton de molette est recommandée. La molette permet de zoomer facilement, tandis que le bouton de la molette (lorsqu'on le presse) active l'outil Orbit pour une rotation fluide autour de votre modèle.
Combinez les outils pour une vue complète : Alternez entre Orbit, Pan (déplacement horizontal ou vertical sans modifier l'orientation de la vue) et Zoom pour explorer votre modèle sous tous les angles. Cela vous aidera à comprendre la relation spatiale entre différents éléments de votre projet.
Utilisez le zoom pour des détails précis : Le zoom n'est pas seulement utile pour voir de près; il aide également à sélectionner et modifier de petits éléments plus facilement, en réduisant le risque de sélectionner le mauvais objet.
Pratiquez la navigation 3D avec des raccourcis clavier : Apprendre et utiliser les raccourcis clavier pour Orbit, Pan, et Zoom peut considérablement accélérer votre flux de travail. Par exemple, maintenir la touche Shift tout en utilisant l'outil Orbit active l'outil Pan.
Fonctionnalité 3 : Les composants dynamiques
Les composants dynamiques de SketchUp représentent une avancée significative dans la modélisation 3D, offrant une flexibilité et une efficacité accrues dans la conception. Ces composants intelligents vont au-delà des modèles statiques traditionnels, permettant aux utilisateurs d'intégrer des attributs et des comportements qui peuvent être ajustés selon des critères spécifiques. Cette fonctionnalité puissante transforme la manière dont les concepteurs abordent les modifications et les ajustements de conception, rendant les processus autrefois complexes simples et intuitifs.
Simplification des modifications de conception
Les composants dynamiques sont essentiels pour:
Automatiser les ajustements : Modifiez les attributs d'un composant (dimensions, couleur, texture, etc.) via un simple dialogue, et voyez ces changements s'appliquer automatiquement sans avoir besoin de reconstruire ou de redessiner manuellement l'élément.
Créer des modèles interactifs : Intégrez des comportements, tels que l'animation ou la configuration conditionnelle, pour créer des maquettes interactives qui peuvent montrer différentes configurations ou états d'un projet.
Exemples d'application
Modélisation de bâtiments : Utilisez des composants dynamiques pour les éléments répétitifs tels que les fenêtres, les portes, et les escaliers. Par exemple, une fenêtre peut être conçue pour changer de taille tout en conservant ses proportions, ou une porte peut s'ouvrir ou se fermer à l'aide d'un simple clic, facilitant la visualisation de différentes configurations d'un espace.
Éléments répétitifs dans l'aménagement urbain : Les lampadaires, les bancs, et les arbres peuvent être rapidement dupliqués le long d'une rue ou d'un parc, avec la possibilité d'ajuster individuellement leur hauteur, leur orientation, ou d'autres attributs sans affecter les autres instances.
Conception de mobilier et d'agencements intérieurs : Créez des ensembles de mobilier où des éléments tels que les tiroirs ou les portes peuvent s'ouvrir ou se fermer, ou ajustez la taille d'une table tout en conservant la cohérence des éléments de design.
Configurations de produits personnalisables : Pour les concepteurs de produits, les composants dynamiques permettent de présenter différentes versions d'un produit, telles que des variantes de couleur, de taille, ou de fonctionnalités, simplifiant la présentation des options aux clients.
Fonctionnalité 4 : L'outil "Suivez-moi"
Cette fonctionnalité permet de générer des formes 3D en faisant "suivre" un profil ou une section transversale le long d'un chemin prédéfini. Elle est idéale pour créer des objets tels que des corniches, des rampes d'escalier, des meubles avec des éléments courbés, ou même des pièces architecturales complexes.
Description de l'outil "Suivez-moi"
L'outil "Suivez-moi" transforme une forme 2D en un volume 3D en extrudant cette forme le long d'un chemin. Cela permet de créer facilement des objets qui seraient autrement difficiles à modéliser, offrant une méthode intuitive pour aborder des conceptions qui incluent des éléments courbés ou torsadés.
Tutoriel pas à pas
Étape 1 : Dessinez le profil et le chemin
Commencez par dessiner le profil de l'objet que vous souhaitez créer. Ce profil peut être n'importe quelle forme plane, comme un cercle pour un tube ou une forme personnalisée pour une moulure.
Ensuite, dessinez le chemin que le profil doit suivre. Ce chemin peut être une ligne droite, un cercle, ou toute autre forme complexe. Assurez-vous que le profil et le chemin ne se touchent pas.
Étape 2 : Sélectionnez l'outil "Suivez-moi"
Activez l'outil "Suivez-moi" en cliquant sur son icône dans la barre d'outils ou en utilisant le raccourci clavier correspondant.
Étape 3 : Appliquez l'outil au profil
Avec l'outil "Suivez-moi" actif, cliquez sur le profil que vous avez dessiné. Puis, sans relâcher le bouton de la souris, faites glisser le curseur le long du chemin. Vous verrez le profil s'extruder et suivre le chemin.
Étape 4 : Ajustez au besoin
Une fois le profil extrudé le long du chemin, vous pouvez faire des ajustements au besoin. Utilisez les outils de sélection et de déplacement pour modifier la forme ou l'emplacement de votre objet nouvellement créé.
Fonctionnalité 5 : Les balises/ tags
Les balises vous permettent de catégoriser les éléments de votre modèle en groupes que vous pouvez afficher ou masquer indépendamment. Cette fonctionnalité est particulièrement utile pour gérer la visibilité des composants de votre projet, ce qui peut simplifier la navigation à travers des modèles complexes et améliorer votre flux de travail en vous permettant de vous concentrer sur des parties spécifiques à un moment donné.
Guide sur la gestion des balises pour simplifier le travail sur des projets complexes
Étape 1 : Création et attribution de balises
Pour commencer, ouvrez le panneau "balises" dans la barre latérale de SketchUp. Cliquez sur le bouton "+" pour créer une nouvelle balise et donnez-lui un nom descriptif en rapport avec le groupe d'éléments que vous souhaitez y associer.
Sélectionnez les éléments de votre modèle que vous souhaitez associer à cette balise et, dans le menu "Entité", attribuez-leur la balise correspondant. Répétez ce processus pour tous les différents groupes d'éléments de votre projet.
Étape 2 : Contrôle de la visibilité
Utilisez le panneau "balise" pour gérer la visibilité de chaque groupe d'éléments. Cochez ou décochez les cases à côté des noms des Tags pour afficher ou masquer les éléments associés. Cette fonction est particulièrement utile pour examiner les détails internes d'un modèle ou pour simplifier votre vue lors de l'ajout de nouveaux éléments.
Étape 3 : Organisation et hiérarchisation
Pour les projets particulièrement complexes, envisagez d'organiser vos Tags en hiérarchies en créant des Tags parents pour des catégories plus larges et des Tags enfants pour des sous-groupes plus spécifiques. Cela permet une gestion encore plus fine de la visibilité et de l'organisation de votre modèle.
Fonctionnalité 6 : Les styles visuels
SketchUp offre une gamme variée de styles visuels qui peuvent transformer l'apparence de vos maquettes, ajoutant une dimension esthétique qui peut améliorer considérablement la présentation de vos projets. Ces styles ne modifient pas la structure de votre modèle mais affectent la manière dont il est visualisé, permettant de passer d'un rendu très détaillé à un aspect plus stylisé ou schématique. La capacité de changer de style visuel est un atout précieux pour communiquer efficacement vos idées, que ce soit pour des présentations clients, des revues de projet, ou simplement pour explorer différentes ambiances esthétiques.
Présentation des différents styles visuels
SketchUp inclut plusieurs catégories de styles visuels, chacune offrant des options de personnalisation uniques :
Styles filaires : Présentent votre modèle uniquement avec des lignes, idéal pour mettre en évidence la structure ou pour des études de formes.
Styles ombrés : Ajoutent des ombres et des dégradés, offrant une perception plus profonde de la dimension et du volume.
Styles texturés : Intègrent des textures et des matériaux à votre modèle, pour un rendu plus réaliste ou pour présenter les finitions.
Styles à main levée : Donnent à vos modèles un aspect dessiné à la main, parfait pour une présentation conceptuelle ou artistique.
Fonctionnalité 7 : La banque d'images 3D Warehouse
3D Warehouse est une ressource inestimable pour les utilisateurs de SketchUp, offrant un vaste répertoire de modèles 3D prêts à l'emploi qui peuvent être téléchargés gratuitement et intégrés dans n'importe quel projet. Cette bibliothèque en ligne facilite l'accès à une variété d'objets, de textures et de composants dynamiques, allant du mobilier aux véhicules, en passant par des éléments architecturaux et plus encore. L'utilisation de 3D Warehouse peut considérablement accélérer le processus de conception en vous permettant d'incorporer des détails complexes sans avoir à les modéliser à partir de zéro.
Fonctionnalité 8 : L'outil "Cotation"
La précision est un pilier fondamental dans les projets de modélisation 3D, et l'outil "Cotation" de SketchUp est conçu pour garantir cette exactitude en permettant aux utilisateurs d'annoter leurs plans et modèles avec des mesures précises. Cet outil est essentiel pour communiquer les dimensions exactes aux parties prenantes du projet, assurant ainsi que les conceptions sont correctement interprétées et réalisées.
Importance de la cotation précise
Une cotation précise est vitale pour :
Assurer que les éléments du projet s'assemblent correctement dans la réalité.
Faciliter la communication claire des intentions de conception entre les concepteurs, les clients et les entrepreneurs.
Éviter les erreurs coûteuses qui peuvent survenir lors de la construction ou de la fabrication.
Guide sur l'utilisation de l'outil "Cotation"
Sélectionnez l'outil "Cotation" : Trouvez cet outil dans la barre d'outils ou via le menu.
Choisissez les points de départ et de fin : Cliquez sur les deux points entre lesquels vous souhaitez mesurer la distance. SketchUp affichera automatiquement la mesure.
Personnalisez votre cotation : Vous pouvez ajuster le style de ligne, la couleur et la police des cotations dans le menu "Styles de cotation" pour les faire correspondre à vos préférences ou aux normes du projet.
Utilisez les cotations pour les plans : En plus des modèles 3D, l'outil "Cotation" est parfait pour annoter les plans 2D, offrant une compréhension claire des dimensions à tous les niveaux du projet.
Fonctionnalité 9 : L'exportation et l'importation de formats de fichier
SketchUp offre une large gamme d'options d'importation et d'exportation, permettant une intégration fluide avec d'autres logiciels de conception, d'ingénierie et de graphisme. Cette compatibilité assure que vous pouvez partager vos créations avec des parties prenantes utilisant différents outils ou incorporer des éléments créés dans d'autres programmes dans vos projets SketchUp.
Explication des options d'import/export
Importation : SketchUp permet d'importer des fichiers dans plusieurs formats, y compris DWG, DXF, 3DS, KMZ, et plus, facilitant l'intégration de plans existants ou de modèles dans vos projets.
Exportation : Vous pouvez exporter vos modèles SketchUp dans une variété de formats, tels que JPEG, PNG pour les images, STL pour l'impression 3D, ou DWG, DXF pour une utilisation dans d'autres logiciels de CAO.
Liste des formats de fichier compatibles et conseils d'utilisation
Pour une utilisation optimale :
Vérifiez la compatibilité : Assurez-vous que le format choisi est compatible avec le logiciel de destination.
Gérez la qualité d'exportation : Lors de l'exportation d'images ou de vidéos, ajustez les paramètres de qualité en fonction de l'usage prévu, comme une présentation haute résolution ou un partage en ligne.
Conservez une version SketchUp : Avant d'importer ou d'exporter, enregistrez toujours une copie de votre travail dans le format natif de SketchUp pour éviter toute perte de données.
Fonctionnalité 10 : Les extensions et plugins
Les extensions et plugins de SketchUp étendent les fonctionnalités du logiciel au-delà de ses capacités de base, offrant des outils spécialisés et des améliorations de workflow qui peuvent significativement accroître votre productivité et la qualité de vos projets.
Présentation des extensions et plugins
Les extensions peuvent être trouvées et installées via l'Extension Warehouse de SketchUp, un marché en ligne qui héberge une multitude d'outils développés par la communauté SketchUp.
Suggestions d'extensions populaires
SketchUp STL : Pour ceux intéressés par l'impression 3D, cette extension permet d'importer et d'exporter des fichiers au format STL.
V-Ray for SketchUp : Une solution de rendu puissante pour créer des images photoréalistes de vos modèles.
CleanUp³ : Optimisez votre modèle en supprimant les matériaux inutiles ou les géométries cachées pour améliorer les performances.
Curic Space : Idéal pour organiser votre espace de travail et gérer efficacement les éléments de votre modèle.
En explorant et en intégrant ces extensions dans votre flux de travail, vous pouvez découvrir de nouvelles méthodes pour améliorer la conception, la visualisation, et la présentation de vos projets SketchUp, rendant le processus plus efficace et agréable.
En maîtrisant ces 10 fonctionnalités clés de SketchUp, vous débloquerez tout le potentiel de ce logiciel de modélisation 3D, améliorant ainsi l'efficacité, la précision, et la créativité de vos projets.